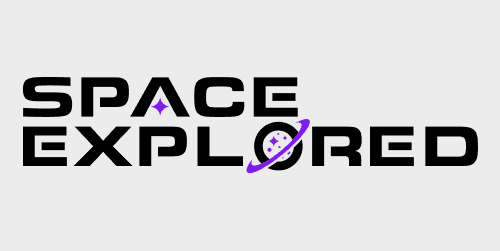
Thankfully, it is rather simple to use a third-party router with Starlink internet service, though the exact steps you need to take will depend on which user terminal you have. And your own router you will lose access to the Starlink app and the features that come with it. Head below to learn how to connect your own router to the Starlink user terminal.
Table of contents
It is worth noting that while you are “welcome” to use your own equipment, SpaceX won’t guarantee performance with it. The FAQ notes:
Yes, you are welcome to connect your own equipment to Starlink. However, we cannot guarantee Starlink performance or compatibility with 3rd party routers or mesh systems. Additionally, the Starlink App may not work as expected when using 3rd party routers.
Original user terminal vs. updated user terminal
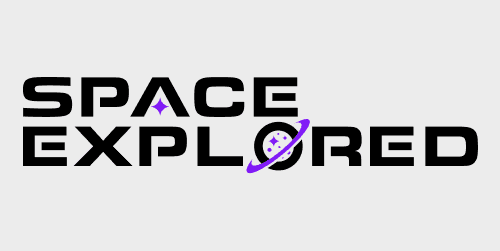
If you are looking to visually identify the differences between the two current Starlink user terminals, lucky it is very simple. The original terminal is a round dish while the updated terminal is rectangular. The visual changes are just the beginning
Included in the box of the original terminal is the terminal itself, along with a separate PoE injector and router. The updated terminals power supply is built into the router.
The original also had a cable fixed to the terminal, while all the cables in the updated version are removable.
One of the disappointing changes with the updated router, in my opinion, is the removal of the ethernet jack from the router. Now, in order to hard-wire a device, a separate ethernet adapter must be purchased from the Starlink store.
Additionally, the updated terminal moved away from the more standardized Cat 5e cable to connect to the router. Now, the first-party router is a necessary part of the setup, while previously the router could be replaced with a third-party device directly.
Use a third-party router with the round Starlink terminal
With the original router, there is no bypass mode. With the Starlink terminal set up with the initial router, simply unplug the router from the cable connected to the power supply. Then, you can plug in your third-party router.
Plugging your own router into the Aux port on the included router for a dual-LAN setup is not recommended.
Use a third-party router with the updated Starlink user terminal
With the power supply integrated into the new router, the setup here is a little different.
First, you will need to purchase the ethernet adapter from the Starlink shop.
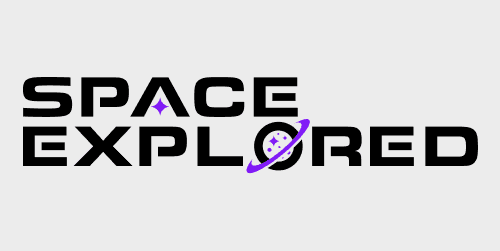
The ethernet adapter connects between the Starlink router and the user terminal.
Then, use an ethernet cable to connect the ethernet port of the adapter to the Wan port of your router. At this point, you would be in a ‘dual-LAN’ situation, so you’ll need to disable the functionality of the first-party router.
To do this, open the Starlink app on your phone, enter settings, and enable Bypass mode. This will turn off the router functionality of the Starlink router.
In order to revert after making this change, the device must be manually factory reset.
Why would you want to user your own router?
There are plenty of reasons users may want to use their own router. Perhaps they already have an existing, power router, or perhaps they would like to use a mesh Wi-Fi setup. While a first-party mesh network solution is in the works, there are already many great options out there, like the high-end eero Pro 6 mesh Wi-Fi system or the significantly cheaper standard eero 6 system.
Users with particularly large homes may require multiple access points in order to get complete coverage, and mesh networks make that possible. Alternatively, if you just want more control over your router, the current Starlink router is very limited, even lacking the ability to port-forward. If you want more control over your home network, a third-party router is the way to go.
FTC: We use income earning auto affiliate links. More.
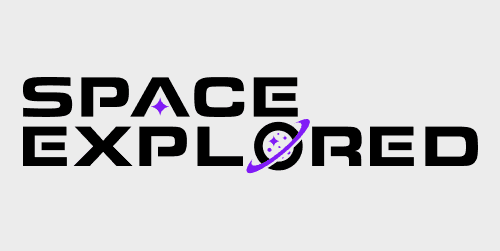


Comments